
随笔 - 69 文章 - 0 评论 - 22
文档维护人:牛棚琐思 <viprs@qq.com> ,如有不妥之处,请不吝赐教。
文档目标:帮助新手在Vmware虚拟机软件中安装CentOS 7超详细教程。
目标人群:本篇教程比较简单,针对的是初学者,专业人士请跳过,不喜勿喷。谢谢!
所需软件清单:
- Vmware Workstation 12软件
- CentOS 7的安装镜像,CentOS-7-x86_64-Minimal-1708.iso(百度网盘链接: https://pan.baidu.com/s/1r9007dNMG_JE1YPNsK35uQ 密码:5le2)
创建新的虚拟机:
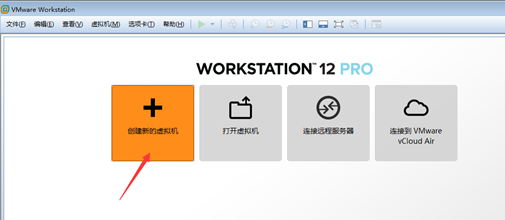
使用"典型"方式:
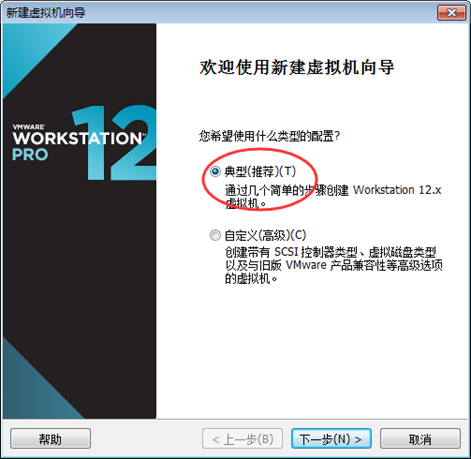
先创建空白硬盘,稍后安装操作系统:

选择Linux操作系统,注意选择操作系统位数(笔者这里是64位的镜像):
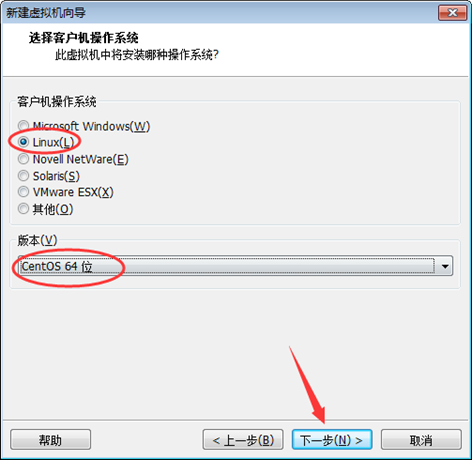
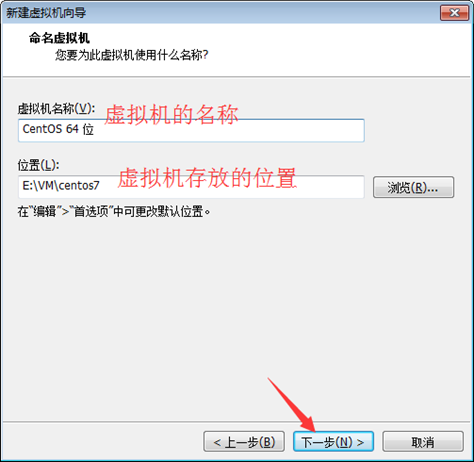
建议把系统磁盘拆分成多个文件

对刚才创建的虚拟机进行信息确认:

到此为止,相当于买了一个新电脑,但是没有装系统,俗称"裸机"。
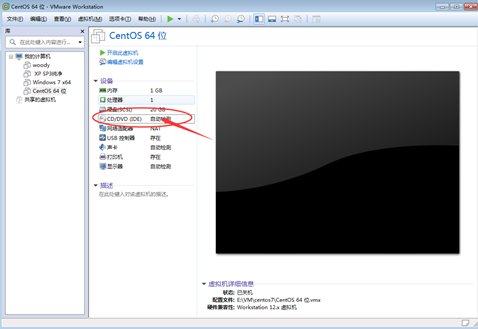
向CD/DVD中添加镜像文件:
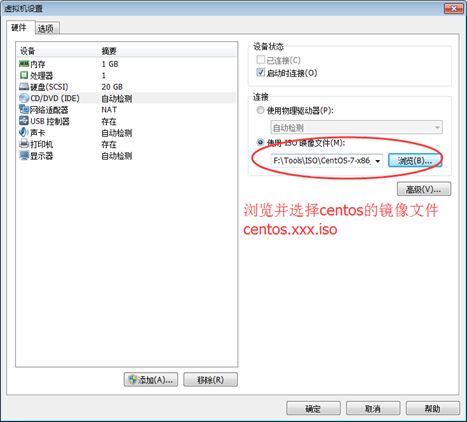
加载iso镜像成功以后,显示"正在使用文件……",点击"开启此虚拟机":
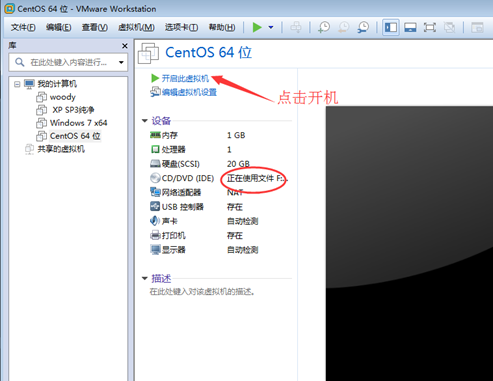
点击"确定":

选中第一行"Install CentOS 7"并回车(确定)
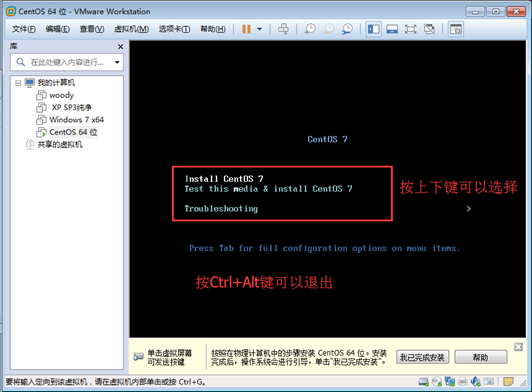
选择安装过程中使用的语言——English(英语):
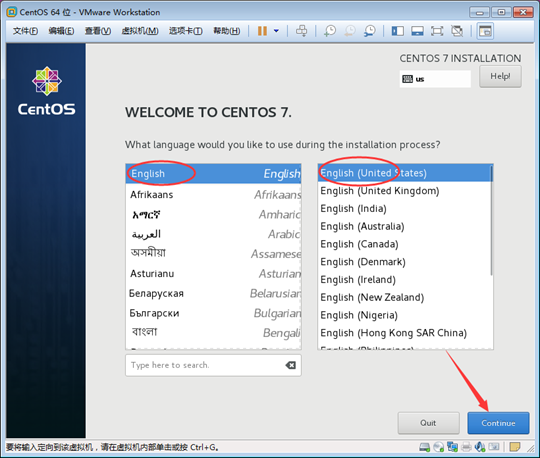
设置时间、键盘、预装软件等:
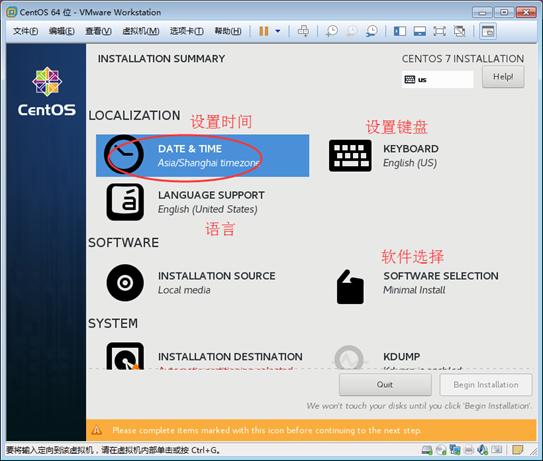
设置时区,Asia(亚洲)——Shanghai(上海)
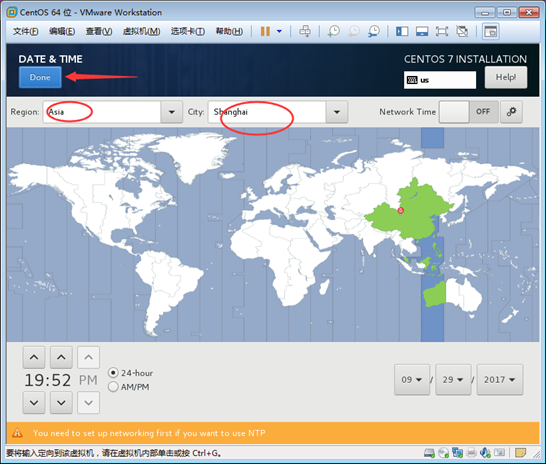
安装语言——简体中文:
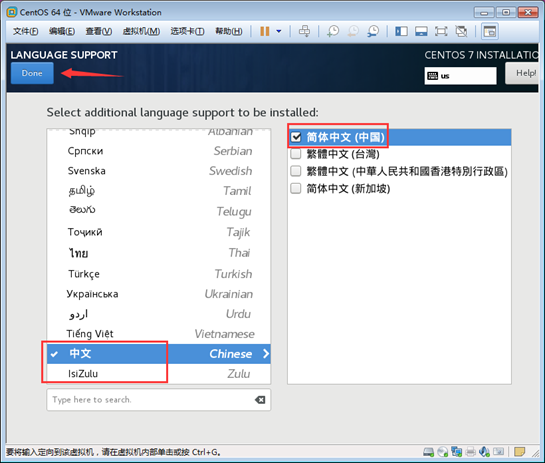
选择安装磁盘,自动分区(Partitioning):
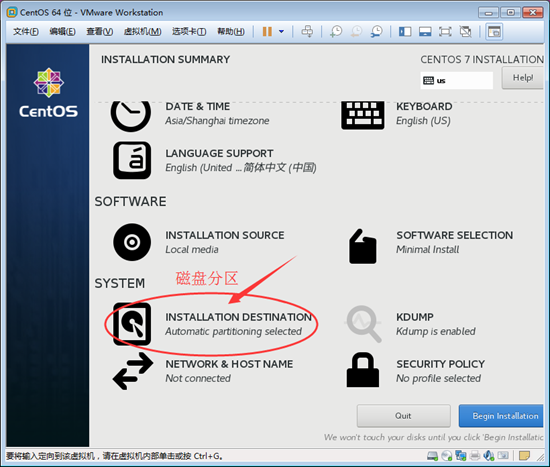
选择磁盘,这里我们选择全盘安装:
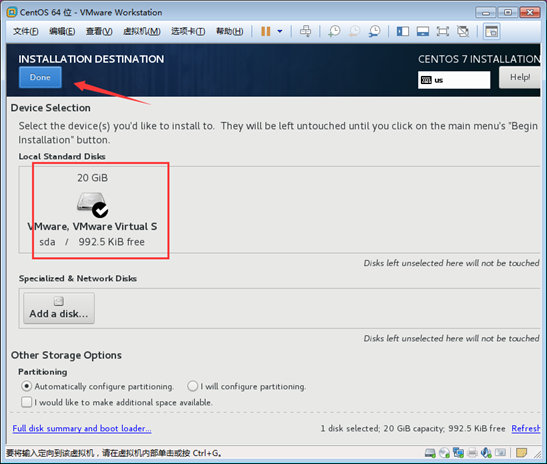
开始安装:

设置ROOT密码,创建普通用户:
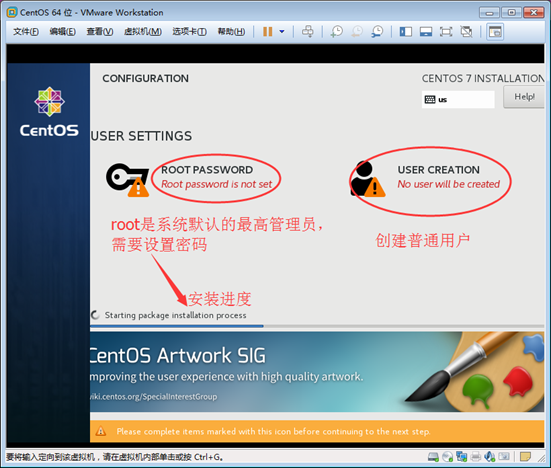
输入密码123456,注意这个密码太简单,需要按两下Done才可以设置成功

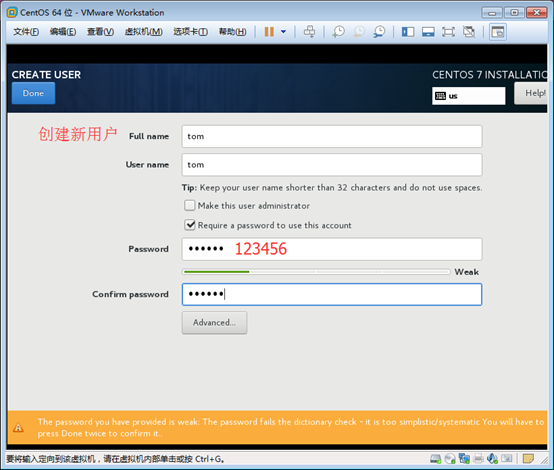
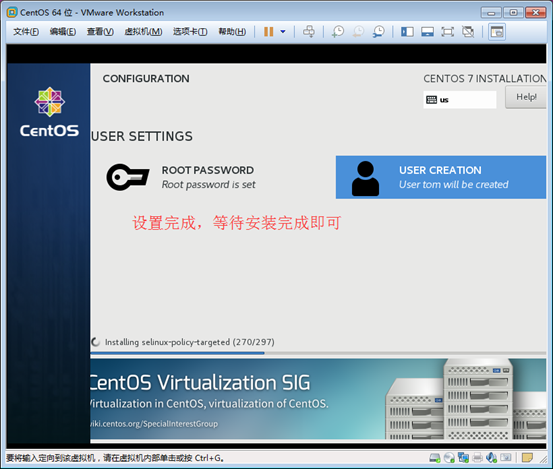
重启电脑
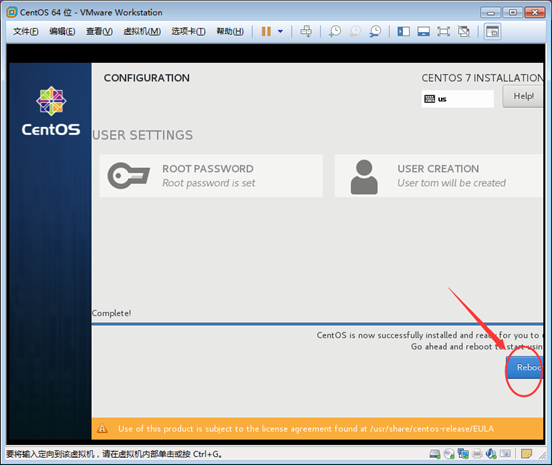
会出现命令提示符
[root ~]# 说明CentOS 7安装成功
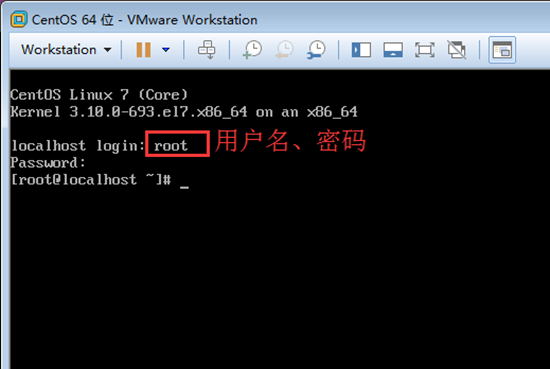
(全文完)